Dahua DMSS – обзор функционала и инструкция по настройке DMSS приложения от Dahua Technology
DMSS - что это?
DMSS – это комплексное программное обеспечение для удаленного доступа к просмотру и настройке систем видеонаблюдения на базе ip-видеокамер, видеорегистраторов и другого оборудования компании Dahua Technology. В настоящее время приложение DMSS предназначено только для портативных устройств на базе операционных систем Android и iOS.
Особенности DMSS от Dahua Technology
Приложение DMSS от Dahua пришло на смену уже привычным для всех и достаточно долго продержавшимся на мобильных устройствах пользователей приложениям gDMSS и iDMSS. Компания Dahua Technology решила, наконец, навести порядок в мобильных приложениях и устранить «зоопарк» в версиях, а заодно актуализировать все накопившиеся изменения в работе облачных сервисов. Поэтому, начиная с января 2021 года, было принято волевое решение, что единственным мобильным приложением для платформ Android и IOS, официально поддерживаемым производителем и использующимся для работы с регистраторами, камерами и домофонией, является Dahua DMSS. Нормальная работа старых версий программ, таких, как gDMSS и iDMSS, не гарантируется, а обновления для них перестают выпускаться. В принципе, особой трагедии в этом нет, так как новое приложение всё так же остаётся бесплатным, а свои объекты, зарегистрированные в старых приложениях, пользователи легко могут перенести в новое благодаря встроенному мастеру переноса. Однако, интерфейс DMSS несколько отличается от привычного интерфейса старых приложений, поэтому мы решили выпустить небольшой гайд для тех пользователей, у которых возникают проблемы с освоением нового приложения. В данной инструкции по настройке программы Dahua DMSS мы рассмотрим такие вопросы:
- Установка приложения и основные настройки.
- Подключение к камере через р2р.
- Подключение к регистратору через р2р.
- Просмотр видео с устройств в реальном времени.
- Просмотр архива записи непосредственно с карты памяти камеры.
- Просмотр архива записи с регистратора.
- Настройка камеры, использующей Wi-Fi подключение.
- Подписка на PUSH-уведомления.
Надеемся, что эта инструкция поможет Вам разобраться с настройкой DMSS и снимет большую часть Ваших вопросов по поводу его использования. Ну что, начнем? Итак, берем в руки телефон и приступаем к пункту 1:
Установка Dahua DMSS и основные настройки приложения
В отличие от приложений Hikvision, установить которые можно лишь с официального сайта, DMSS от Dahua легко и просто (пока что) устанавливается с помощью Play Market для устройств на Android или AppStore для устройств на IOS. В строке поиска вводим «DMSS», видим приложение «DMSS» с характерным голубым значком, нажимаем кнопку «Установить». Очень важно, чтобы при установке Вы подтвердили все необходимые разрешения для приложения, даже если Вам сильно не хочется этого делать. Отсутствие необходимых разрешений может в дальнейшем сказаться на работоспособности приложения в целом либо вызвать проблемы в работе некоторых функций.
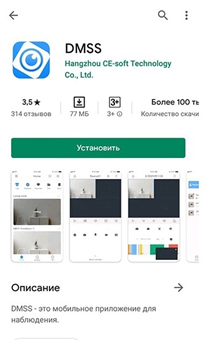
После того, как приложение загрузится, Вам необходимо будет открыть его. В всплывающем окне нужно нажать «Далее» а затем в следующем окне подтвердить разрешение приложению на доступ к мультимедиа файлам.
.png)
В результате этих действий Вы попадаете на экран приветствия приложения DMSS от Dahua. Насладившись анимацией, можете нажать кнопку «Вход». Вы попадаете в меню выбора страны. Выбор не особо на что-то влияет, но, раз уж мы живем на Украине, давайте выберем «Украина» и подтвердим наш выбор нажатием кнопки «Выполнить».
.png)
ВАЖНО!!! В ходе следующего шага установки на экране Вашего мобильного устройства появится всплывающее окно, в котором Вам будет предложено посмотреть обучающее видео, описывающее перенос уже прописанных устройств из старых приложений gDMSS и iDMSS в программу Dahua DMSS. Если Вы уже являлись их пользователем и у Вас есть подключенные устройства, которые Вы просматривали с их помощью – обязательно ознакомьтесь. Это снимет массу вопросов, которые могут у Вас возникнуть. Если же Вы новый пользователь и переносить объекты Вам не нужно – просто нажмите кнопку «Пропустить».
.png)
После проделанных операций Вы наконец-то попадаете на стартовую страницу приложения DMSS. Впрочем, мастер установки так легко Вас не отпустит и будет продолжать рассказывать Вам о возможностях приложения, в частности покажет Вам, как можно менять расположение элементов управления по собственному желанию. Чтобы он все-таки от Вас отстал и дал нормально работать - нажмите на интерфейс в произвольном месте экрана.
.png)
Итак, установка наконец-то завершена, и мы находимся в главном окне приложения Dahua DMSS. Оно состоит из следующих элементов:
1. Заголовок окна (самая верхняя часть окна) – тут находятся кнопка переключения вида главного окна в привычный для gDMSS и iDMSS – когда объекты отображаются списком (слева), название окна, где мы находимся, кнопка поиска нужного устройства и кнопка добавления нового устройства (справа). На ней мы остановимся подробнее чуть позже.
2. Панель инструментов (верхняя часть окна) – инструменты для работы с устройствами. Обратите внимание, что не все пиктограммы видны сразу – панель можно проматывать направо. Тут находятся наиболее часто используемые функции:
- Просмотр – дает возможность просмотра видео в реальном времени;
- Видео – функция просмотра архивных записей;
- Дверь – тут прячется функционал по управлению IP домофонией Dahua;
- Избранное – в этом разделе можно создавать списки избранных устройств, задавая порядок их просмотра и давая возможность просмотра всего списка одним нажатием;
- Управление доступом – тут находятся контроллеры СКУД;
- Тревога – раздел охранных систем Dahua;
- Файл – доступ к созданным на устройстве локальным записям видео и сделанным скриншотам.
3. Список устройств (центральная часть окна) – список устройств, добавленных в приложение. Каждое устройство сопровождается скриншотом, чтобы Вам было проще вспомнить, что это такое и где находится. Одиночные устройства (камеры и домофоны) сопровождаются одним скриншотом, видеорегистраторы – скриншотами всех каналов, если они не помещаются на экране, то их можно скроллить вправо. Если устройств у Вас много – список можно проматывать вверх и вниз. В правом нижнем углу этой части главного окна находится круглая синяя кнопка, использующаяся для экспорта устройств через формирование QR-кода. Нажав её и выбрав интересующие Вас устройства – Вы создаете QR-код, содержащий все данные устройств, необходимые для подключения к ним. Сосканировав этот QR-код в приложении DMSS от Dahua на другом смартфоне – Вы добавите эти устройства в список устройств.
4. Панель навигации (нижняя часть окна) – навигационная панель, позволяющая перемещаться между главной страницей приложения, страницей сообщений устройств и страницей, где можно настраивать само приложение и конфигурировать Ваш аккаунт.
.png)
Приложение мы установили, с интерфейсом немного разобрались, а теперь давайте разберемся, каким образом в приложение добавляются устройства. Итак, следующий шаг:
Подключение программы Dahua DMSS камере через p2p.
Помните кнопку добавления устройства в правой стороне заголовка главного окна? Которая выглядит, как плюсик в круге? Пришло время её нажать. Открывается выпадающее меню, в котором выбираем пункт Скан.SN
.png)
Откроется специальный сканер QR-кодов. С его помощью отсканируйте QR-код на этикетке на коробке камеры либо на самой камере. Также можно ввести серийный номер камеры (он расположен на той же этикетке рядом с QR-кодом) вручную, для этого необходимо нажать большую синюю кнопку внизу с соответствующей надписью.
.png)
Нажимаем «Далее» и выбираем тип подключаемого устройства. В нашем случае, если камера подключена по проводу, то – проводная камера.
.png)
Затем появляется окно ввода параметров. В нем нам нужно заполнить отсутствующие параметры, такие, как имя устройства и пароль администратора.
.png)
Введя все необходимые параметры, нажимаем «Save» и ждем, пока приложение подключится к камере. Если Вы нигде не ошиблись – на экране будет выведено изображение с камеры, а сама она добавится в список устройств на главном экране.
Предположим, что с камерой у нас всё получилось, давайте развивать полученные навыки и попробуем освоить следующий шаг:
Подключение DMSS от Dahua к регистратору через p2p.
Перед тем, как что-либо настраивать в приложении – убеждаемся, что в самом регистраторе включена функция доступа через р2р, он находится онлайн и готов выдавать нам видеопоток. Для этого в интерфейсе регистратора заходим в пункт «Управление» - «Сеть» – «Р2Р», и проверяем, чтобы в чекбоксе «Вкл» стояла галочка, а чуть ниже в строке «Статус» светилась оптимистичная надпись «Онлайн». Если всё именно так – можно приступать к настройке DMSS. Не закрываем экран настроек регистратора – он нам еще пригодится чуть позднее.
.png)
Как и в случае с камерой – в приложении DMSS нажимаем волшебную кнопку добавления устройства и затем выбираем пункт «Скан.SN».
.png)
Сканируем QR-код регистратора либо из его меню, которое мы предусмотрительно не закрыли, либо с лейбы на корпусе регистратора, либо с этикетки на его упаковочной картонной коробки. Также как и в случае с камерой – можно ввести серийный номер вручную, при необходимости.
.png)
А вот тип устройства в этом случае у нас «NVR».
.png)
После этого окна мы попадаем в окно параметров, заполняем отсутствующие, если всё сделано верно – то на экране появится изображение с регистратора, а сам он добавится в список устройств на главном экране приложения.
.png)
Для XVR процедура подключения выглядит аналогично, единственно что – в выборе типа устройства мы должны указать не NVR, а DVR/XVR.
С подключением устройств мы справились, теперь давайте разберемся, как нам посмотреть видео с наших устройств.
Просмотр видео с устройств в реальном времени.
Тут на самом деле всё просто. Для одиночных устройств, таких, как камера видеонаблюдения или вызывная панель IP домофона нам достаточно просто нажать на скриншот устройства на главном экране приложения, и мы перейдем в режим просмотра изображения с этого устройства в реальном времени. Для видеорегистраторов – можно поступать также, выбрав интересующий нас канал. Однако, если мы хотим смотреть сразу все каналы, необходимо нажать на кнопку воспроизведения, находящуюся вверху справа над скриншотами каналов регистратора. Тогда в открывшемся окне просмотра мы увидим все активные каналы на устройстве.
.png)
Следующее, что мы с Вами освоим, будет
Просмотр архива записи непосредственно с карты памяти камеры.
Естественно, что наша камера уже должна быть подключена к программе Dahua DMSS, находиться в списке подключенных устройств и в ней, как минимум, должна быть установлена SD карточка, на которой, собственно, и будет находиться архив записей, которые мы будем просматривать.
Итак, в приложении DMSS идем на главный экран приложения и с помощью панели инструментов в верхней части экрана переходим в раздел Видео.
.png)
А затем нажимаем на кнопку «Выбор канала».
.png)
Далее мы выбираем интересующую нас камеру, отмечаем её в чекбоксе синей точкой и нажимаем большую синюю кнопку «Начало воспроизведения».
.png)
У нас открывается окно просмотра архива. В его верхней части Вы можете видеть изображение с камеры, по умолчанию оно откроется на ¼ экрана, но вы можете развернуть его двойным щелчком на весь экран. Сразу под окном просмотра находятся органы управления плеером. С их помощью Вы можете запустить или остановить просмотр, выбрать скорость просмотра (вплоть до 8Х), включить/выключить звук. Ниже находится панель, с помощью функционала которой можно снять скриншот с записи (кнопка «Фотоаппарат»), сделать локальную запись части видео на мобильное устройство (кнопка «Видеокамера») либо сохранить часть записи из архива камеры (кнопка «Ножницы»). Еще чуть ниже находится панель, с помощью которой Вы можете выбрать дату, архив за которую Вы хотите просмотреть, и тип события, который бы Вы хотели увидеть. Если на неё нажать, то откроется панель календаря. Те даты, на которые в архиве есть записи – будут помечены значком катушки с пленкой. В нижней части этого окна находится селектор типа записей.
.png)
С помощью инструмента «Ножницы» можно вырезать и сохранить интересующий Вас кусок записи. Для этого необходимо выбрать этот инструмент, установить маркер в виде синей метки на начало интересующего Вас фрагмента, а затем нажать кнопку «Play». В результате этих действий начало фрагмента выделится красным маркером. После этого нужно переместить синий маркер на конец фрагмента и нажать кнопку «Stop».
.png)
Приложение запросит подтверждение на загрузку архива, нужно согласиться, нажав «ОК», и дождаться завершения загрузки. Сохраненный файл будет находиться в разделе «Файл», доступном из панели инструментов на главном экране приложения.
.png)
Просмотр архива в Dahua DMSS записи с регистратора
Производится практически аналогично просмотру архива с камеры. Единственное отличие – возможность открытия архива сразу нескольких каналов (но не более четырех). Для этого при выборе каналов для просмотра отмечаем чекбоксами сразу несколько каналов. При этом на большой синей кнопке «Начало воспроизведения» внизу экрана в скобках будет отмечено количество выбранных Вами каналов.
.png)
В остальном – функционал абсолютно одинаков с просмотром архива с камеры. Точно также можно вырезать и сохранять фрагменты архива непосредственно на мобильное устройство.
Настройка камеры, использующей Wi-Fi подключение
Приложение Dahua DMSS также может использоваться для настройки камер Dahua, относящихся к серии Consumer. Они имеют возможность подключения к Интернету по Wi-Fi и оснащены микрофонами и динамиками. К этой серии относятся, например, камеры Dahua модели IPC-K35P. Для настройки и полноценного использования подобных камер их достаточно подключить к питанию посредством входящего в комплект блока питания, иметь настроенную и работающую сеть Wi-Fi и смартфон с установленным приложением DMSS.
Начнем настройку с того, что в приложении DMSS от Dahua добавим нашу камеру по уже известной нам схеме. Для этого нажмем на кнопку «Добавить устройство» на главном экране приложения и затем выберем пункт «Скан.SN»
.png)
Отсканируйте QR-код на этикетке на коробке камеры либо на самой камере. Также можно ввести серийный номер камеры (он расположен на той же этикетке рядом с QR-кодом) вручную, для этого необходимо нажать большую синюю кнопку внизу с соответствующей надписью.
.png)
Затем выберите тип камеры «Беспроводная камера». Приложение напомнит Вам, что камера должна быть подключено к питанию. Убеждаемся в этом и нажимаем кнопку «Далее».
.png)
Перед тем, как продолжать, убедитесь, что Ваш смартфон с установленным приложением DMSS подключен к сети Wi-Fi, к которой Вы хотите подключить камеру. Если это не так, а Вы самостоятельно этого не исправите, приложение Вам об этом напомнит и предложит все-таки подключиться к беспроводной сети. В любом случае следующим шагом будет окно, в котором нужно будет ввести пароль от текущей Wi-Fi сети и нажать «Далее». Важно!!! Перед тем, как продолжать, обязательно убедитесь, что громкость динамиков телефона выставлена на максимальный уровень и поднесите его поближе к камере, которую настраиваете. В идеале – расстояние не должно превышать 10 сантиметров.
.png)
Как только вы нажмете кнопку «Далее» Ваш телефон начнет издавать странные звуки а на экране отобразится таймер подключения. Не пугайтесь, так и задумано. С помощью этих звуков, напоминающих звуки, издаваемые кукушкой, приложение и камера производят обмен данными, в частности камере передаются настройки подключения к сети Wi-Fi.
.png)
Если Вы не ошиблись с вводом пароля и звук на телефоне был достаточно громкий и четкий, а сам он находился вблизи камеры, то где-то на половине таймера камера закончит принимать настройки сети Wi-Fi и произведет подключение к ней. Как только это произойдет, Вы увидите следующее окно, подтверждающее это, а затем приложение выведет окно конфигурирования камеры, в котором Вам нужно будет дать камере имя и ввести пароль.
.png)
Введя все необходимые данные, нажмите кнопку «Save» и, если Вы ввели всё верно, – приложение переключится на окно просмотра и покажет Вам изображение с Вашей камеры.
Смотреть изображение с камеры в реальном времени либо просматривать архив записей – это прекрасно. Однако, иногда нужно, чтобы мы имели возможность сразу же отреагировать на происходящее событие, а не рассматривать его потом в архиве. Как сделать так, чтобы камера, например, оповещала нас о движении перед ней? Или чтобы домофон сообщал о том, что кто-то в него звонит? Эта задача решаемая и в её решении нам поможет следующая функция.
Подписка на PUSH-уведомления
Данный функционал приложения Dahua DMSS позволяет Вашим устройствам немедленно информировать Вас о происходящих событиях методом посылки PUSH-уведомлений. Давайте разберемся, как эта функция настраивается, так как процесс подписки был разработчиками видоизменен и отличается от такового в старых версиях приложений gDMSS и iDMSS.
Для того, чтобы подписаться на уведомления от устройства (в нашем случае – NVR) необходимо в главном окне приложения DMSS найти его и нажать кнопку настроек устройства справа над ним. Затем в открывшемся меню выбрать пункт «Об устройстве».
.png)
В открывшемся меню выберите пункт «Подписаться», а затем – включите подписку на устройство и выберите тип события, о котором хотите получать уведомления, и конкретный канал устройства, который Вас интересует.
С регистраторами и камерами сложнее – генерация данного события должна быть настроена на них. То есть, если Вы хотите получать уведомление с камеры о происходящем перед ней движении, функция детекции движения должна быть включена на самой камере, иначе генерация события попросту не произойдет. С IP домофонами проще – уведомления о происходящем звонке генерируются автоматически, Вам достаточно всего лишь подписаться на PUSH-уведомления с устройства в целом.
Закончив настройку – нажмите кнопку «Save».
.png)
Надеемся, что данная инструкция по настройке приложения DMSS от Dahua Technology поможет Вам самостоятельно разобраться с основным функционалом приложения DMSS. Почему основным? Дело в том, что, несмотря на кажущуюся простоту, это очень многофункциональное приложение, способное взаимодействовать с большим числом различных устройств от Dahua. Мы коснулись лишь самых основных понятий, позволяющих Вам легко и быстро настроить купленную камеру или своими руками подключить на приложение видеорегистратор. Рассмотрение же всех функций DMSS – это достаточно масштабная задача, которую мы оставляем разработчикам приложения. А наше маленькое руководство – это простая шпаргалка, которую мы подготовили для пользователя в виде подсказки. И надеемся, что она хоть чуть-чуть облегчит Вашу жизнь и сэкономит немного времени.
