Инструкция по подключению и настройке GSM сигнализации Hikvision
В этой инструкции мы детально покажем, как производится подключение и настройка беспроводной охранной GSM сигнализации на примере комплекта Hikvision DS-PWA32-NKST, который, как и многие другие, можно приобрести у нас на сайте в разделе GSM-сигнализации.

Содержание:
1. Распаковка комплекта беспроводной охранной GSM сигнализации DS-PWA32-NKST
2. Установка и регистрация приложения Hik-Connect для управления системой
3. Активация главной централи DS-PWA32-HSR
4. Добавление беспроводного брелока DS-PKFE-5, датчика движения DS-PD2-P10P-W и датчика открытия DS- PD1-MC-WWS
5. Добавление IP-камеры в приложение Hik-Connect
1. Распаковка комплекта беспроводной охранной GSM сигнализации
Распакуйте комплект, достаньте из него все устройства, проверьте наличие всех комплектующих и убедитесь в их целостности. Ознакомьтесь с инструкцией.



Откройте заднюю крышку главной централи, ознакомьтесь со всеми составляющими. Для начала работы, установите SIM-карту в соответствующий слот для подключения хаба к сети интернет, отправки СМС сообщений в случае тревоги. Если вы будете подключать хаб к сети Интернет проводным путем, подсоедините кабель в соответствующий разъем.
.jpg)
2. Установка и регистрация приложения Hik-Connect для управления системой
Если вы собираетесь подключать хаб к сети интернет по Wi-Fi - это вы сможете сделать в приложении Hik-Connect, которое можно скачать на смартфон в AppStore для операционной системы iOS и в PlayMarket для операционной системы Android.
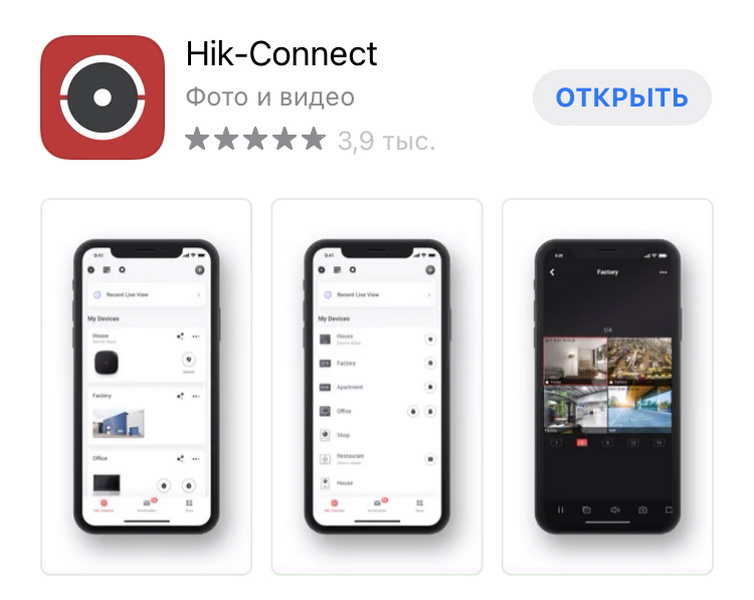
Запустите приложение Hik-Connect на вашем смартфоне, создайте новую учетную запись или войдите в уже существующую, если она у вас есть.
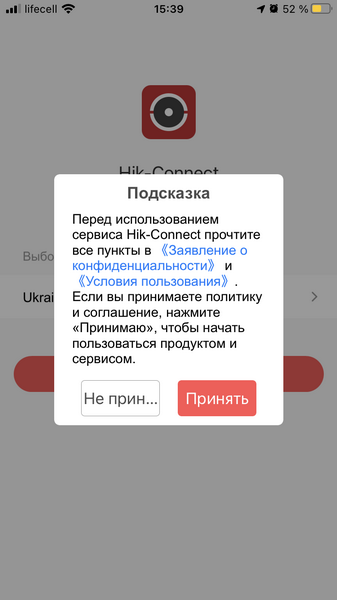
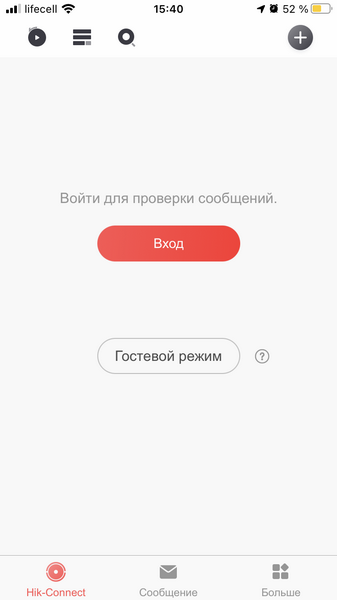
После прохождения первоначальной регистрации вам нужно добавить главную централь в приложение, нажмите кнопку «Добавить» в приложении и наведите камеру на QR-код на обратной стороне хаба.
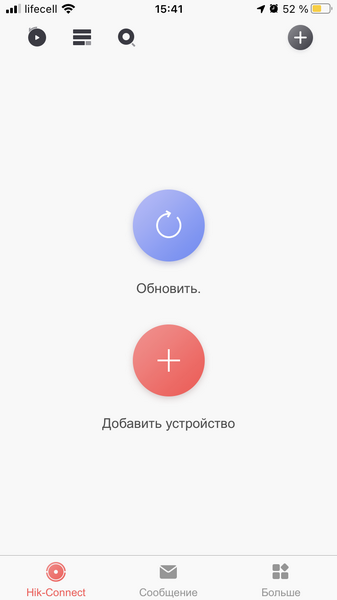

Выберите тип подключения к сети интернет, который вы будете использовать. В нашем случае, я выбираю беспроводной тип подключения по Wi-Fi.
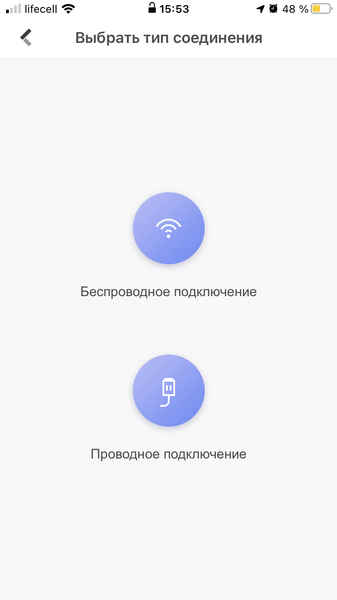
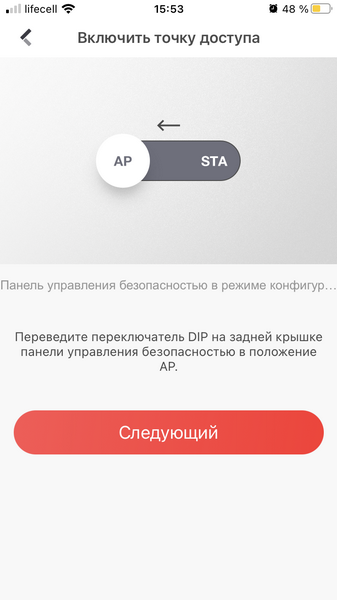
Следуйте подсказкам на экране вашего смартфона, выберите сеть и введите пароль от вашей сети, подождите пока устройство подключится.

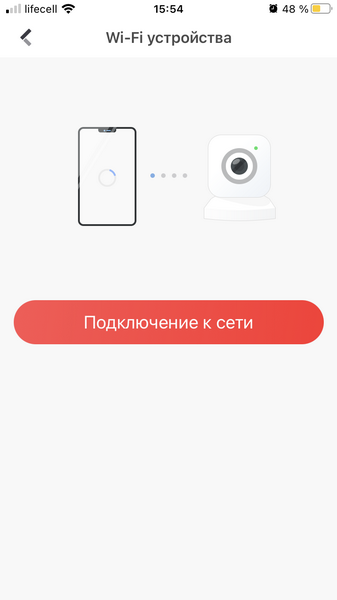
3. Активация главной централи DS-PWA32-HSR
В следующем окне вам нужно будет придумать пароль для дальнейшего доступа к централи. Добавление завершено.

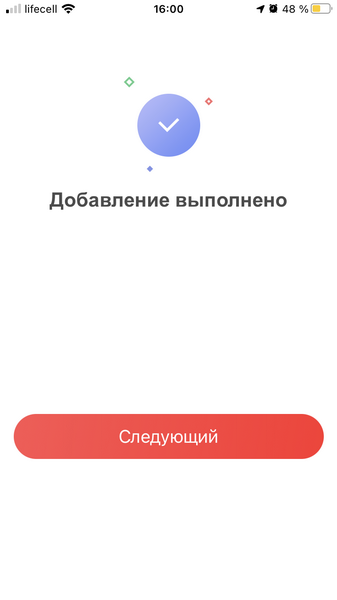
Вот так будет выглядеть интерфейс пользования и управления беспроводной централью.
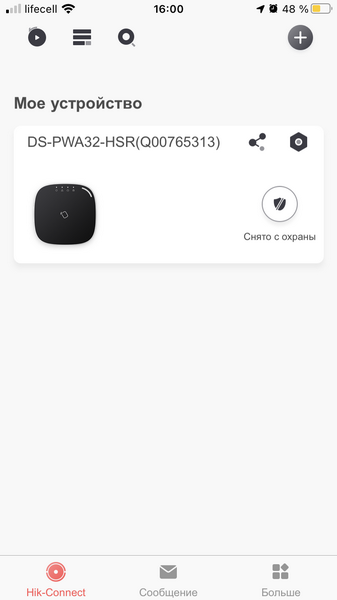
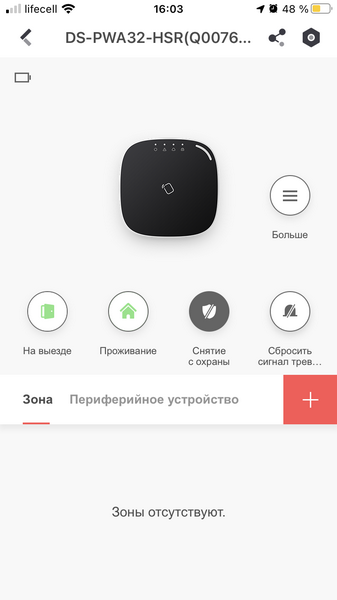
Для удобства, в настройках измените язык голосовых подсказок, которые исходят из централи. Нажмите на значок настроек параметров – Информация об устройстве – Язык устройства – Russian. Теперь голосовые подсказки будут озвучиваться на русском языке.
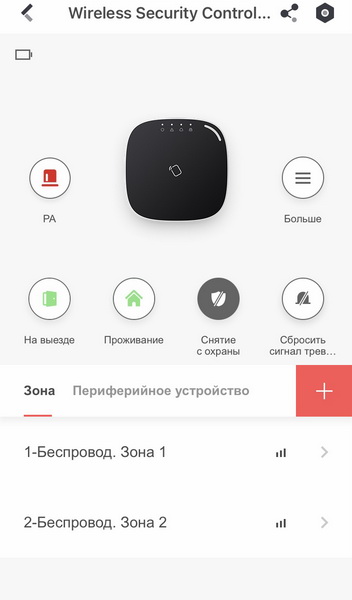
4. Добавление беспроводного брелока, датчика движения DS-PD2-P10P-W и датчика открытия дверей или окон DS- PD1-MC-WWS
Чтобы начать добавление устройств в охранную централь нужно разобрать устройства и убрать перегородки между контактами и батарейками, чтобы устройства заработали. После извлечения данных перегородок устройства будут активны и готовы к работе.



После того как устройства будут активны, в приложении нужно добавить в первую очередь брелок для постановки и снятия с охраны, включения и выключения сигнала тревоги для выбранных зон. Для этого нажмите на «+» в интерфейсе централи.
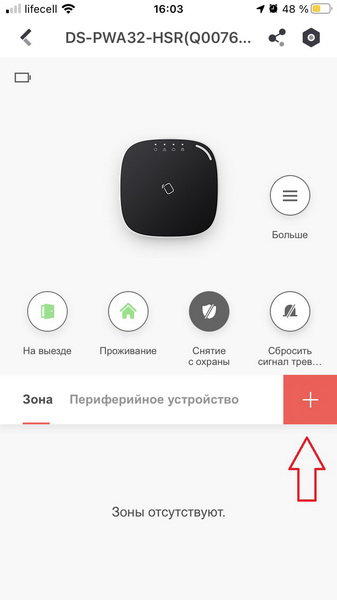
В следующем окне выполняйте инструкции, которые будут на экране. Поднесите брелок к централи и нажмите любую кнопку, дайте название устройству и укажите какими зонами он будет управлять. Если все сделали правильно голосовая подсказка вам об этом сообщит и в приложении в разделе периферийные устройства появится этот брелок.
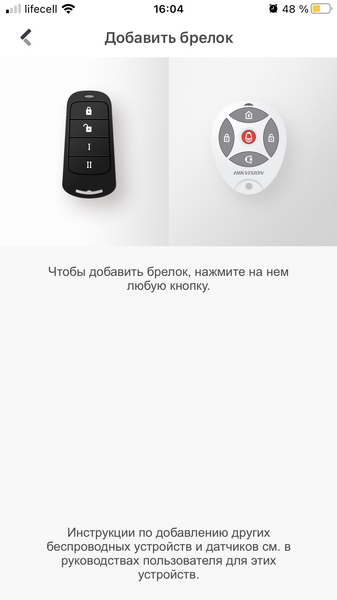
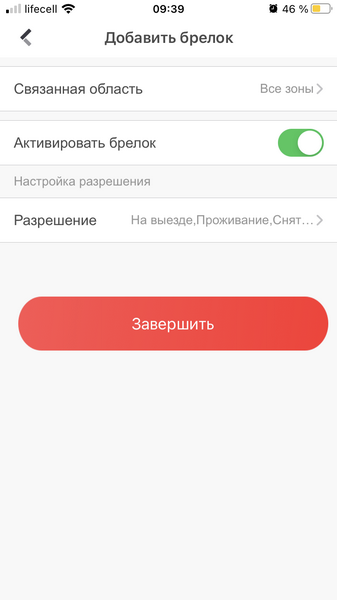
Для добавления датчиков движения и открытия на корпусе централи есть функциональная кнопка, предназначенная для включения режима программирования датчиков.
.jpg)
Нажмите на нее и поднесите датчик открытия двери/окна DS- PD1-MC-WWS ближе к централи, добавление происходит автоматически. Для добавления датчика движения нужно зажать кнопку внутри датчика на 5 секунд, после чего должен загореться зеленый индикатор, это будет означать что датчик добавлен. Так же как и брелок, добавленные датчики появятся в вашем приложении.

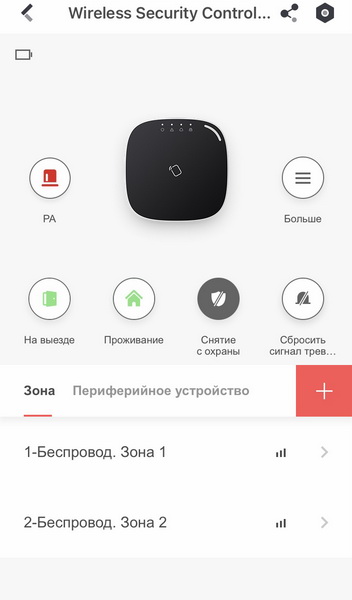
5. Добавление IP-камеры в приложение Hik-Connect
Добавить ІР камеру в приложение Hik-Connect очень просто. Для этого вам нужно будет активировать камеру через веб-интерфейс. Подключите камеру к интернету, в моем случае это камера Hikvision DS-2CD1123G0-I 2.8 мм, которая подключается к сети Ethernet и питается по РоЕ.

В инструкции камеры найдите стандартный ІР-адрес, введите его в адресную строку браузера.
Для камер Hikvision этот адрес всегда будет «192.168.1.64». После этого откроется окно активации устройства, придумайте пароль, состоящий из латинских букв (хотя бы одна из них должна быть заглавной) и цифр.

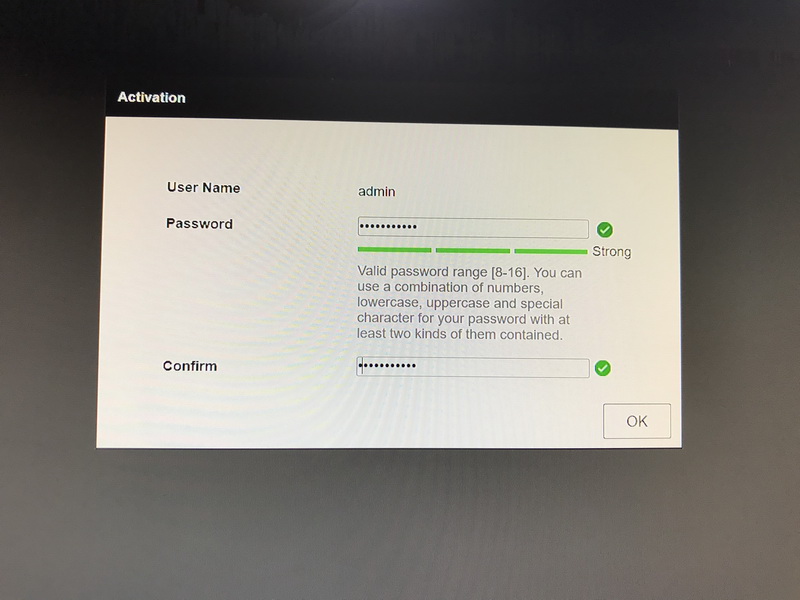
Далее введите ответы на секретные вопросы, которые в дальнейшем помогут вам восстановить пароль в случае, если вы его забудете.
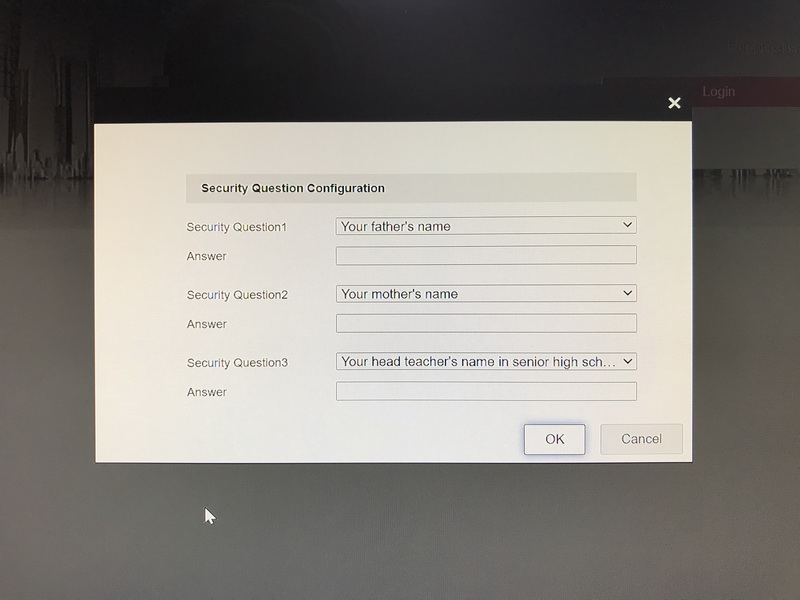
Устройство активировано. Теперь нужно установить новый ІР-адрес для камеры, который будет работать в вашей сети. Для этого перейдите во вкладку Network – Basic Settings и поставьте галочку возле «DHCP» для автоматического присуждения динамического IP-адреса для видеокамеры. Или установите статический ІР-адрес вашей сети.

Теперь войдите в приложение Hik-Connect и нажмите на кнопку добавить устройство, на корпусе камеры отсканируйте QR-код, нажмите «Продолжить». Подключите к сети устройство.


Далее включите службу Hik-Connect и введите пароль, который вы установили в веб-интерфейсе в браузере и в следующем окне создайте код верификации для шифрования.


Нажмите «Продолжить». Ваша IP камера добавлена в вашу учетную запись Hik-Connect.
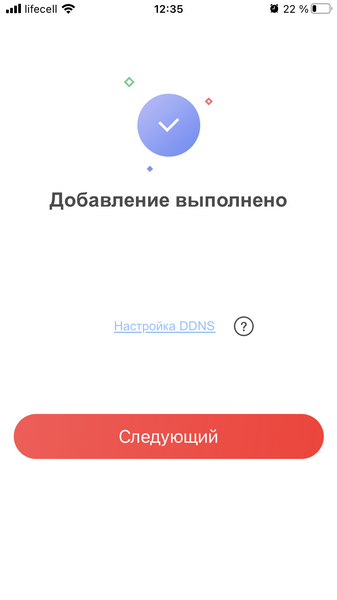

Расширить свою систему безопасности можно в любой момент, приобрев любые дополнительные охранные датчики и прочие совместимые устройства, которые можно подобрать в разделе "Сигнализация" нашего интернет-магазина. В случае необходимости дополнительной информации - обращайтесь за консультацией к нашим менеджерам по телефонам, указанным внизу страницы.
